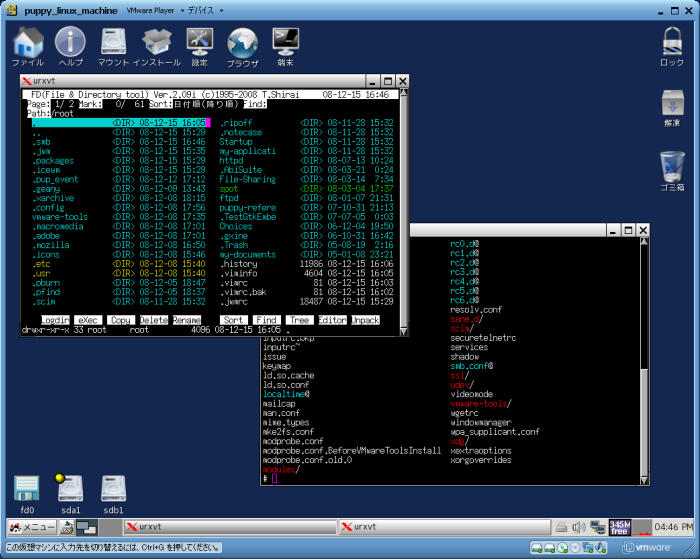
1. 次の環境でvmware-toolsのシームレスなマウスと共有フォルダを使えるようにすることを目的とする。
PC: DELL Optiplex GX280(1GB RAM)
Host OS: windowsXP SP3, VMware player 2.5.1
Guest OS: puppy linux 4.1.1(HDDインストール)
2. windows側で準備するファイルは次のとおり。
VMware関連
VMware player(windows側にインストールする)
VMware server(linux.isoの入手に必要、VMware Server 2 for Linux Operating Systems.のTAR imageをダウンロードし、適当なフォルダに格納)
puppy linux
puppy-4.1.1-JP.iso(vmxファイルと同じフォルダに格納)
puppy-301-JP.iso(libshadowfb.soの入手に必要、適当なフォルダに格納)
3. puppy linux側で準備するファイルは次のとおり。これらのファイルは後ほどpuppy環境からダウンロードして入手する。
devx_411.sfs及びkernel-src-2.6.25.15-patched-puppy4.1.sfs(開発環境として必要)
4. vmxファイルの作成はeasyvmx v2.0を利用した。作成したvmxファイルを参考までにここに置く。vmxファイルをテキストエディタ等で開き、次の修正をする。
ide1:1.startConnected = "FALSE"⇒"TRUE"に変更
sharedFolder0.hostPath = "D:\Linux" のようにwindows側共有フォルダを適当に変更
sharedFolder0.guestName = "sharedwin" のようにpuppy側共有フォルダ名称を適当に変更
また、今回はHDDインストールするので、仮想HDDはpup_save.2fs, pup_411jp.sfsを格納するディスクとpuppyをインストールするディスクを分けられるよう、First IDE disk及びSecond IDE diskを作成する。
5. vmxファイルをクリックすればVMplayerが立ち上がりpuppy-4.1.1-JP.isoからブート開始されるが、今後の作業のために、VMplayerのロゴ画面が消えた直後にF2キーを押しSETUP画面に入り、BootメニューからCD-ROM Driveの優先順位をHard Driveの上にしておくことをお勧めする。また、F2キーを押す前に画面内でマウスを1クリックするのがコツ。
6. puppyが立ち上がった後、GPartedを用いて仮想HDDを次のようなパーティション構成とする。
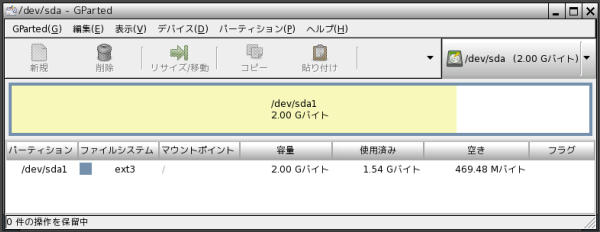
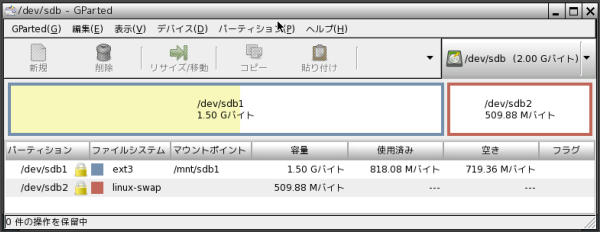
7. puppyを再起動する。再起動するとシャットダウンの途中で、次回のブートを速くするためにファイルをセーブしますか?と聞かれるのでYESを選択し、ファイルの格納場所として上記仮想HDDの/dev/sdb1を指定する。
8. 再起動完了後、puppyのセットアップメニューからpuppyユニバーサルインストーラーを実行する。ここでは「内蔵ハードディスク(IDEかSATA)」を選択し、インストール先に/dev/sda1を指定する。また、インストールの種類ではFULLインストールを選択する。
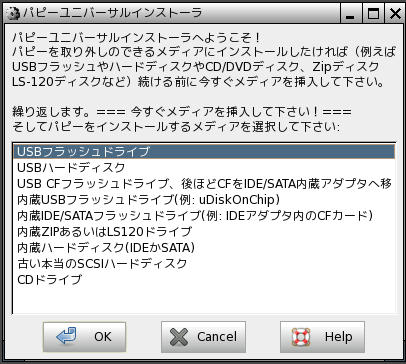
9. ファイルのコピーが完了するとブート方法の選択に入る。GRUBのインストールを選択し、インストール先に/dev/sda1のMBR(マスターブートレコード)を指定する。
10. 無事HDDインストールが完了したならば、VMplayerを再起動する前にvmxファイルを次のように修正する。
ide1:1.startConnected = "TRUE"⇒"FALSE"に変更
再起動すると次のようなGRUBのブート選択画面が表示されるので、マウスで画面を選択してからEnterを押す。途中のXサーバーの選択ではXorg Xサーバーを選択する。CRTの解像度の関係上、Xの解像度は1024×768 色は16bitを選択する。
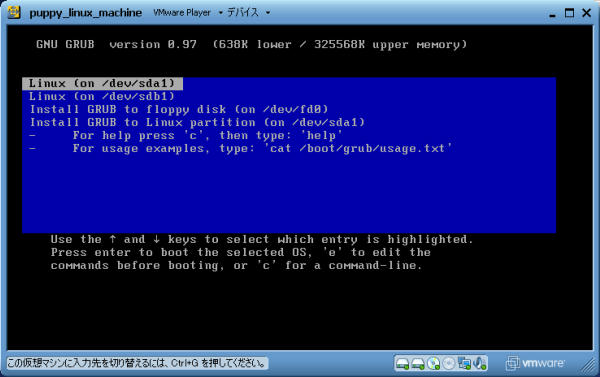
11. HDDからpuppyが立ち上がった後、VMplayerのメニューから共有フォルダを有効化する。
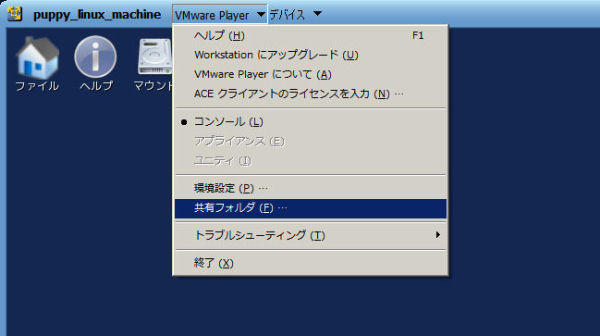
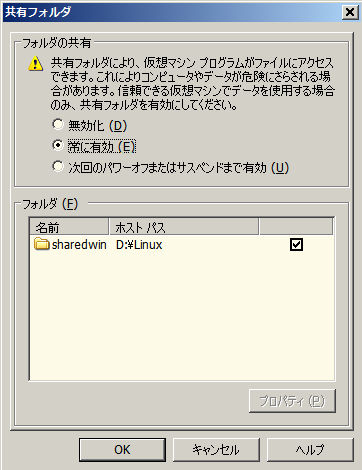
12. セットアップメニューからネットワークウィザードを実行し、インターネットに接続できるようにする。ブラウザを立ち上げ、上記3で説明したdevx_411.sfs及びkernel-src-2.6.25.15-patched-puppy4.1.sfsをダウンロードする。保存先は/mnt/sdb1とする。/dev/sdb1が/mnt/sdb1にマウントされていなかったら、デスクトップのsdb1アイコンをクリックすればマウントされる。
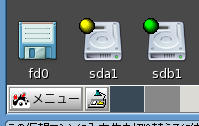
13. ダウンロードが完了したら/mnt/sdb1の内容は次のようになっている。ここでdevx_411.sfs及びkernel-src-2.6.25.15-patched-puppy4.1.sfsのアイコンをそれぞれクリックするとマウントされる(sfsファイルはクリックすることでマウントされる)
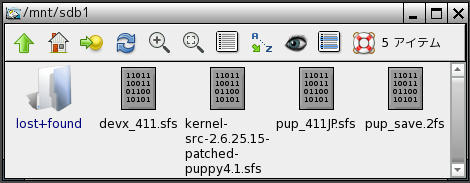
14. デスクトップから端末を開き次の操作を行い、devx_411.sfsの内容をすべて/以下にコピーする。同様にkernel-src-2.6.25.15-patched-puppy4.1.sfsの内容もすべて/以下にコピーする。これで開発環境が使用可能となる。
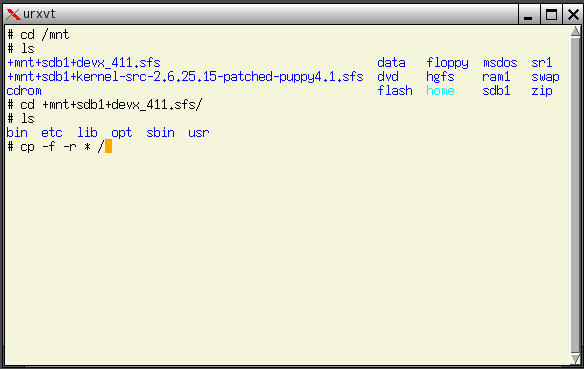
15. vmware-toolsを準備する。上記2でダウンロードしたVMware Server 2 for Linux Operating Systems.のTAR imageをwindowsの適当なフォルダに解凍する。VMplayerのデバイスメニュー→CD/DVD 2(IDE)→ディスクイメージファイル(ISO)に接続から、解凍したファイルの中のlib/isoimages/linux.isoを選択する。しばらくすると/dev/sr1が/mnt/sr1にマウントされ、デスクトップにsr1アイコンが表示される。マウントされない場合(sr1アイコンに緑色のまる印がついていない)はsr1アイコンをクリックすればマウントされる。

16. 端末から次の操作を行い、vmware-toolsを解凍する。
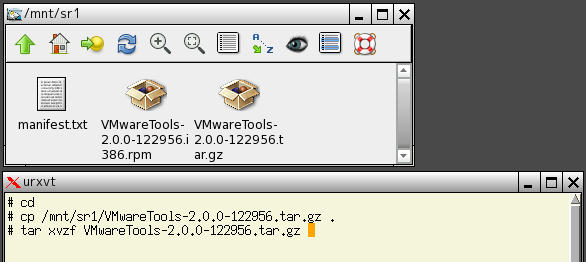
17. まだまだ準備は続く。端末から次の操作を行う。
# ln -s /etc/rc.d /etc/rc0.d
# ln -s /etc/rc.d /etc/rc1.d
# ln -s /etc/rc.d /etc/rc2.d
# ln -s /etc/rc.d /etc/rc3.d
# ln -s /etc/rc.d /etc/rc4.d
# ln -s /etc/rc.d /etc/rc5.d
# ln -s /etc/rc.d /etc/rc6.d
# touch /etc/init.d/network
# chmod +x /etc/init.d/network
# mkdir /etc/pam.d
18. デスクトップのsr1アイコンの右クリックメニュー→sr1をアンマウントを選択し、linux.isoをアンマウントする。上記14と同様な方法で、puppy-301-JP.isoを/mnt/sr1にマウントし、pup_301.sfsをクリックしマウントした後、端末から次の操作を行う。
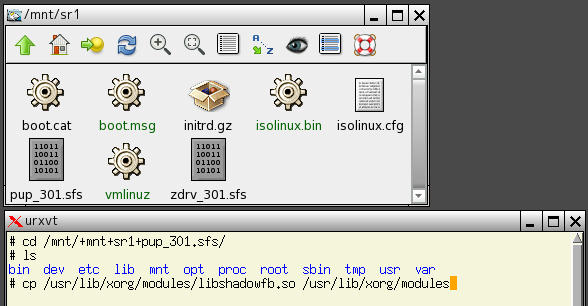
19. 端末から次の操作を行い、vmware-toolsのインストールを開始する。
# cd
# cd vmware-tools-distrib
# ./vmware-install.pl
途中いろいろと質問されるが、すべてデフォルトのままでyesを選択していけばよい。最後にXサーバーの設定がありXサーバーが正常に動いていないと警告がでるが気にしない。
20. vmware-install.plの実行が終了後、端末から次の操作を行いシームレスマウスとVGA用ドライバをインストールする。
# cp /usr/lib/vmware-tools/configurator/XOrg/7.3/vmmouse_drv.so /usr/lib/xorg/modules/input/
# cp /usr/lib/vmware-tools/configurator/XOrg/7.3/vmware_drv.so /usr/lib/xorg/modules/drivers/
21. 端末から、/etc/X11/xorg.configをviエディタで開き、次のように修正する。
Section "Monitor"
Identifier "vmware"←ここを修正
22. 再びvmware-install.plを実行し、すべてデフォルトのままでyesを選択していく。最後のXサーバーのエラーもなく、正常にインストールが終了するので、Xサーバーを再起動する。最終的に生成されたxorg.configを参考までにここに置く。この段階でシームレスマウスが機能していることがわかる。共有フォルダはvmxファイルに定義した名前で/mnt/hgfsにできている。
以上
